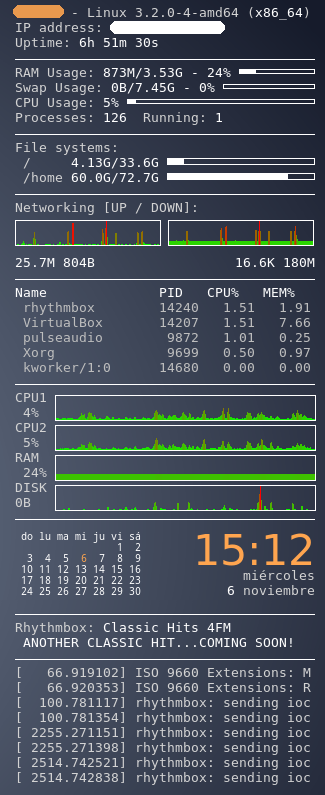ARTÍCULO OBSOLETO: Para una versión más actual puedes leer como instalar DNIe en GNU/Linux.
Este artículo muestra cómo instalar el DNIe en Debian GNU/Linux Squeeze.
Para instalar el DNIe en Debian Lenny y en Ubuntu Karmic Koala visitar el siguiente artículo: DNIe en GNU/Linux.
Una vez instalado un lector de DNI-e, también nos sirve para utilizar tarjetas criptográficas CardOs M4 como las que utiliza por ejemplo la Comunidad Valenciana a través de la ACCV.
El DNI electónico o DNIe se puede hacer funcionar en GNU/Linux, tanto para identificarse en webs como para firmar documentos todo con plena validez legal. El problema es que a la hora de hacer los drivers hubo varias chapuzas, problemas con las licencias libres, utilización de librerías incorrectas… Así que para instalarlo en Debian Squeeze hace falta utilizar un poco de magia ;-) Que es un modo más bonito de decir que hay que parchear la instalación para que funcionen los paquetes.


No hay que olvidar que el DNIe tiene sus limitaciones y pegas de seguridad. (Para los “paranoicos” se recomienda utilizar el DNIe únicamente desde sistemas de solo lectura como un CD con
Knoppix).
Tampoco hay que olvidar que una firma “normal” es mucho más facil de falsificar que una firma electrónica, pese a que ninguna sea totalmente segura.
Las siguientes instrucciones se han probado en
Debian Squeeze con un lector
C3PO LTC31 (de venta en las oficinas de correos por 19,90 €), con un “
miniLector Bit4id” del
plan avanza2 (es un
Advanced Card Systems ACR38-U pero con una caja blanca) y con un lector
Omnikey 3021.



INSTALACIÓN DEL LECTOR
Básicamente vamos a instalar los paquetes de Debian Lenny en nuestro Squeeze.
$ wget http://www.dnielectronico.es/descargas/PKCS11_para_Sistemas_Unix/1.4.6.Debian_Lenny_32/Debian_Lenny_opensc-dnie_1.4.6-2_i386.deb.tar
Para hacerlos funcionar necesitaremos un par de librerías del repositorio de Lenny:
$ wget http://ftp.es.debian.org/debian/pool/main/libt/libtool/libltdl3_1.5.26-4+lenny1_i386.deb
$ wget http://ftp.es.debian.org/debian/pool/main/o/openct/libopenct1_0.6.14-3_i386.deb
Instalamos los paquetes:
$ tar xvf Debian_Lenny_opensc-dnie_1.4.6-2_i386.deb.tar
libopensc2_0.11.7-7_i386.deb
opensc-dnie_1.4.6-2_i386.deb
opensc_0.11.7-7_i386.deb
# dpkg -i libltdl3_1.5.26-4+lenny1_i386.deb
# dpkg -i libopenct1_0.6.14-3_i386.deb
# dpkg -i libopensc2_0.11.7-7_i386.deb
# dpkg -i opensc_0.11.7-7_i386.deb
# aptitude install pinentry-gtk2
# dpkg -i opensc-dnie_1.4.6-2_i386.deb
# Bloqueamos los paquetes
#+ para que no se actualicen, ya que los de la distribución son
#+ más modernos pero el DNIe no funciona con ellos
# aptitude hold libltdl3 libopenct1 libopensc2 opensc opensc-dnie
Nos indica que hemos de registrar el módulo PKCS#11 en iceweasel/firefox utilizando el enlace que nos crea en el menú principal del escritorio en “Oficina-> Registrar módulo DNIe PKCS#11“.
Indicamos que confiamos en la nueva Autoridad Certificadora (CA) para las tres posibilidades.
Podemos comprobar si el sistema reconoce correctamente el lector con el comando “pcsc_scan” y probando a introducir y sacar el DNIe (u otras tarjetas similares):
# aptitude install pcscd pcsc-tools
$ pcsc_scan
PC/SC device scanner
[...]
Reader 0: ACS ACR 38U-CCID 00 00
Card state: Card inserted,
[...]
Possibly identified card (using /usr/share/pcsc/smartcard_list.txt):
XX XX XX XX XX XX XX XX XX XX XX XX XX XX XX XX XX XX XX XX
DNI electronico (Spanish electronic ID card)
http://www.dnielectronico.es
Reader 0: ACS ACR 38U-CCID 00 00
Card state: Card removed,
Otras pruebas que podemos hacer son (estas con una tarjeta CardOs M4):
$ opensc-tool -l
Readers known about:
Nr. Driver Name
0 pcsc C3PO LTC31 (00426664) 00 00
$ opensc-tool -a
Using reader with a card: C3PO LTC31 (00426664) 00 00
xx:xx:xx:xx:xx:xx:xx:xx:xx:xx:xx:xx:xx
$ opensc-tool -n
Using reader with a card: C3PO LTC31 (00426664) 00 00
CardOS M4
Para que funcione bien iceweasel/firefox y detecte el módulo sin problemas es necesario reiniciar el navegador.
USO Y DISFRUTE
Lo primero que hay que saber es que en el DNIe tenemos a nuestra disposición dos certificados, uno para identificarnos (certificado de autenticación) y otro para firmar (certificado de firma), lo que son los dos principales usos del DNIe.
También es importante saber que cada aplicación que utiliza el DNIe establece una “sesión” con el lector de tarjetas y que no puede haber dos sesiones abiertas a la vez. Es decir no podemos usar el DNIe en dos aplicaciones a la vez. Sin embargo muchas aplicaciones no indican adecuadamente esta circunstancia y simplemente parece que no funcionan.
Así por ejemplo si iniciamos sesión en iceweasel/firefox para acceder a una web, no podemos firmar un archivo pdf con sinadura hasta cerrar sesión. Y al revés, tras firmar un fichero con sinadura no nos deja validarnos con iceweasel.
Ante la duda basta con extraer y volver a introducir el DNIe en el lector para asegurarse que está disponible el acceso.
Un último recordatorio, si se introduce el PIN del DNIe erróneamente tres veces seguidas, éste se bloquea. Así que al hacer pruebas con los programas y sus configuraciones hay que tener cuidado. A mí se me bloqueó haciendo pruebas con Sinadura (para desbloquearlo hay que pasar 5 minutos por una comisaria), así que después cada vez que hacía una prueba con un programa si no funcionaba perfectamente iniciaba sesión en iceweasel/firefox.
Identificarse en sitios web con iceweasel/firefox
El DNIe se puede utilizar al navegar para identificarse en un sitio web. Así por ejemplo si nos identificamos en la web de la seguridad social podremos descargarnos al instante nuestra vida laboral.
Primero debemos asegurarnos que hemos registrado en iceweasel/firefox el módulo de DNIe PKCS#11 (usando el menú principal del escritorio en “Oficina-> Registrar módulo DNIe PKCS#11“).
En caso contrario podemos registrarlo a mano desde “Editar -> Preferencias -> Avanzado -> Cifrado -> Dispositivos de seguridad“. Seleccionamos “Cargar”, indicamos un nombre, por ejemplo “DNIe – OpenSC PKCS#11”, y la ruta del módulo “/usr/lib/opensc-pkcs11.so”.

Si la instalación ha sido correcta y tenemos el lector conectado con un DNIe introducido, nos habilitará la opción “Iniciar sesión” (¡bien!). Si iniciamos sesión nos pedirá el PIN, pero antes es mejor reiniciar el navegador para que nos pida instalar el certificado de la DGP (Dirección General de la Policia).
Comprobaciones
Podemos probar nuestro DNIe en el navegador en la página de verificación del portal oficial (el enlace para la verificación está al final de esa página).
Si todo ha ido bien el navegador nos pide nuestro PIN para iniciar sesión (si no lo hemos introducido antes):

Cuando conectamos con una web en la que debemos identificarnos nos pregunta cuál de los dos certificados (el de firma o el de autenticación) queremos utilizar. Para identificarnos usamos el de autenticación.

Si el navegador nos indica:
El otro extremo de la conexión SSL no puede verificar su certificado.
(Código de error: ssl_error_bad_cert_alert)
Es porque no hemos iniciado sesión correctamente (hemos fallado el PIN 3 veces, no lo hemos puesto, no está bien instalado el lector…).
Lo recomendado es “Iniciar sesión” en el navegador solo cuando se necesita y “Terminar sesión” lo antes posible. Si visitamos una página que requiere certificado sin haber iniciado sesión, el navegador nos solicitará el PIN automáticamente, pero para cerrar sesión hay que ir “a mano” a la opción “Dispositivos de seguridad” del menú.
Firmar archivos PDF con Sinadura
Otro uso interesante del DNIe es firmar un archivo PDF. Esta firma tiene plena validez legal. Es decir, hasta ahora había que hacer un documento, imprimirlo y después firmarlo a mano. Ahora podemos hacer un documento, guardarlo como PDF (por ejemplo con OpenOffice Writer) y después firmarlo con nuestro DNIe.
Hay que insistir en que tiene plena validez legal. Sirve para hacer contratos, compra ventas, reclamaciones…
Primero descargamos Sinadura, en mi caso he descargado la versión 2.0.0 para GNU/Linux de 32 bits.
Su instalación es muy sencilla, basta con hacer:
$ java -jar sinadura-2.0.0-unix32-installer.jar
y seguir el típico asistente de “siguiente”, “siguiente”, “siguiente”…
Para configurarlo vamos a “Sinadura -> Preferencias -> Certificados“, y elegir “Tarjeta Criptográfica“.
También recomiendo ir a “Sinadura -> Preferencias -> Firma” y seleccionar otra imagen ya que la que viene por omisión (el logo de Sinadura) apenas permite leer el texto insertado. Yo me he creado una imagen muy clarita del DNIe en grises.
Utilizamos el botón “Añadir documentos” para seleccionar el documento pdf a firmar, en mi caso “prueba.pdf” y pulsamos “Firmar“.

El programa carga el certificado (la primera vez tarda un poco, si se cuelga probablemente sea por el problema de las sesiones que comentabamos al principio) y después nos pide el PIN del DNIe.

Después elegimos el certificado a utilizar, en este caso el certificado de firma:

Nos solicita una confirmación:

Y ya está. Podemos verificar cualquier documento firmado también desde Sinadura. Primero lo seleccionamos y después utilizamos el botón “Validar”

Más posibilidades
Una de las posibilidades que la gente busca es firmar y/o cifrar correos electrónicos con el DNIe.
Hay que decir que técnicamente se puede pero que su validez legal es cuanto menos dudosa, y como lo que se busca con el DNIe es tener validez legal no es muy práctico. Siempre se puede enviar un correo-e “normal” con un pdf firmado como adjunto, por ejemplo un contrato.
Esto es porque técnicamente para firmar y/o cifrar basta con tener un par de claves pública/privada, pero el estándar internacional PKI requiere, para firmar un correo-e, que el certificado de la clave indique una dirección de correo-e, que será la única que se “certificará”. Sin embargo en el DNIe no se indica ninguna dirección de correo-e, por lo que no se puede utilizar las firmas del DNIe para este fin.
Lo más recomendado es firmar y cifrar con claves GPG, u obtener firmas de la FNMT, que sí están preparadas para este propósito.
En todo caso hay buenas y sencillas guías en internet sobre cómo conseguir, técnicamente, firmar correos-e con el DNIe (GMail+DNIe; Thunderbird+DNIe).
Para consultar otras posibilidades tenemos el oráculo, la página de Servicios Disponibles o la web Kriptopolis.
dnie, dni electrónico, linux, debian, squeeze, C3PO LTC31, miniLector Bit4id, ACS ACR38-U