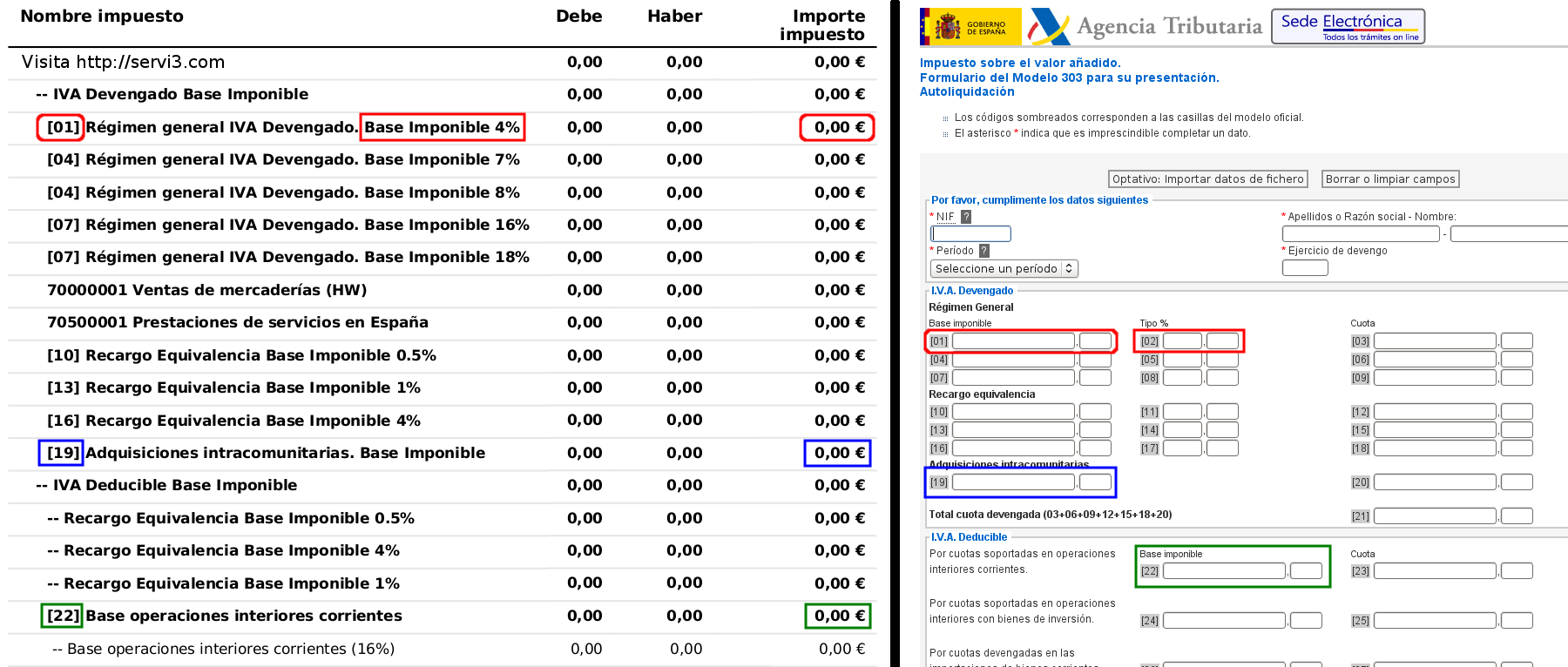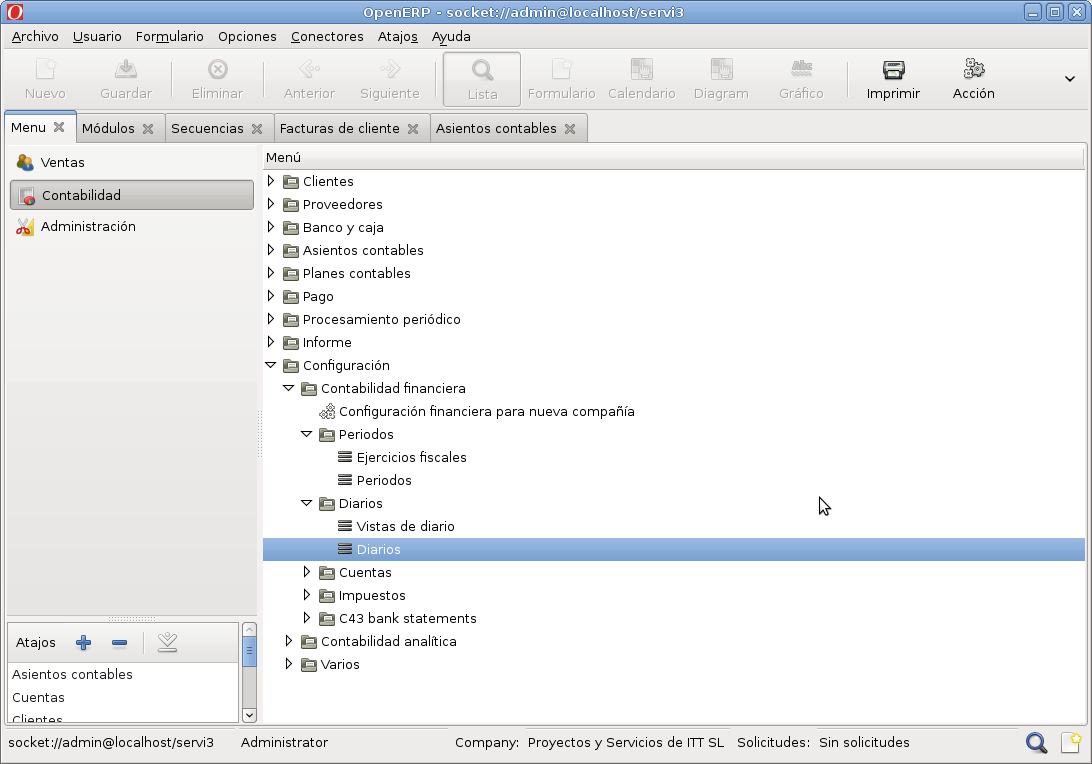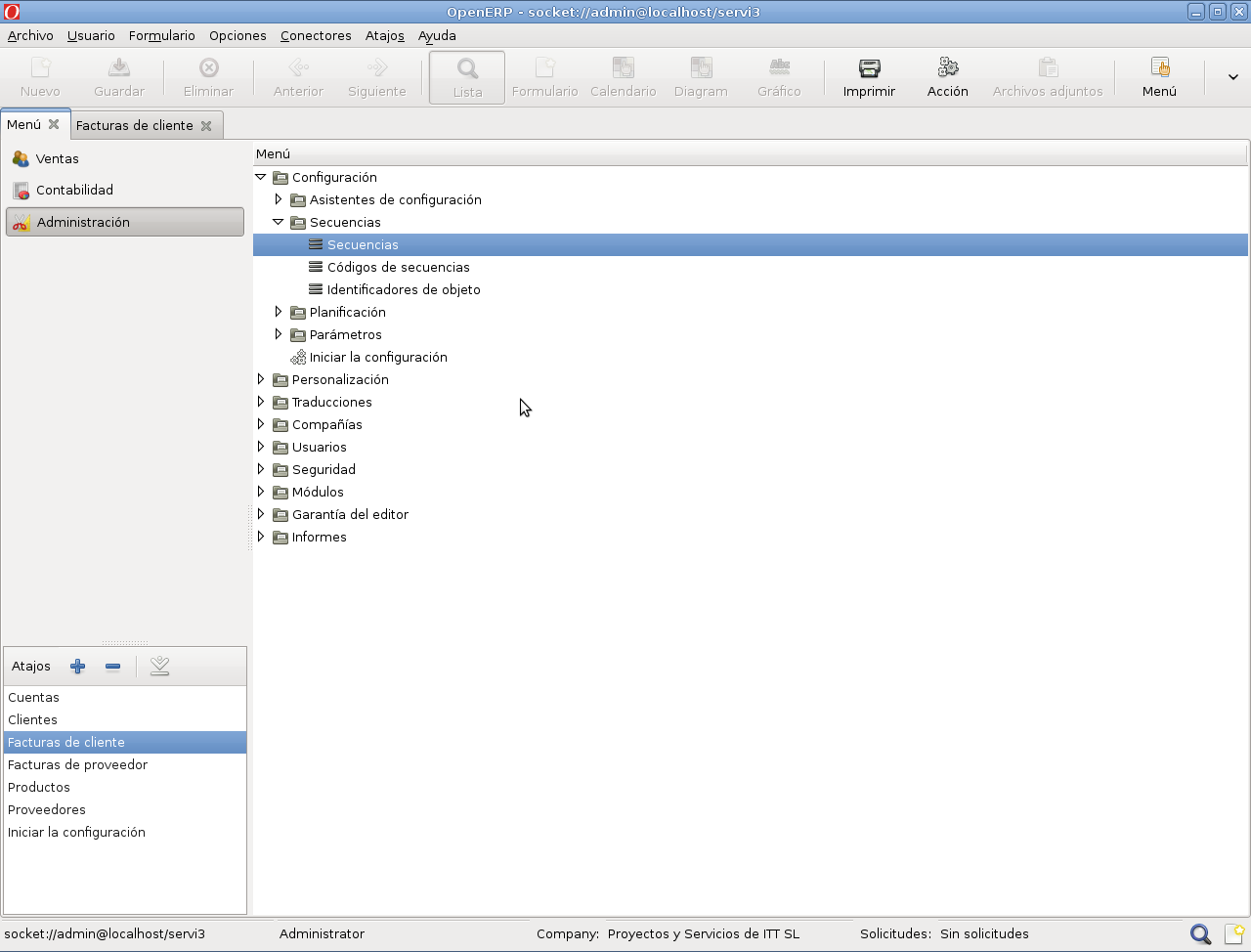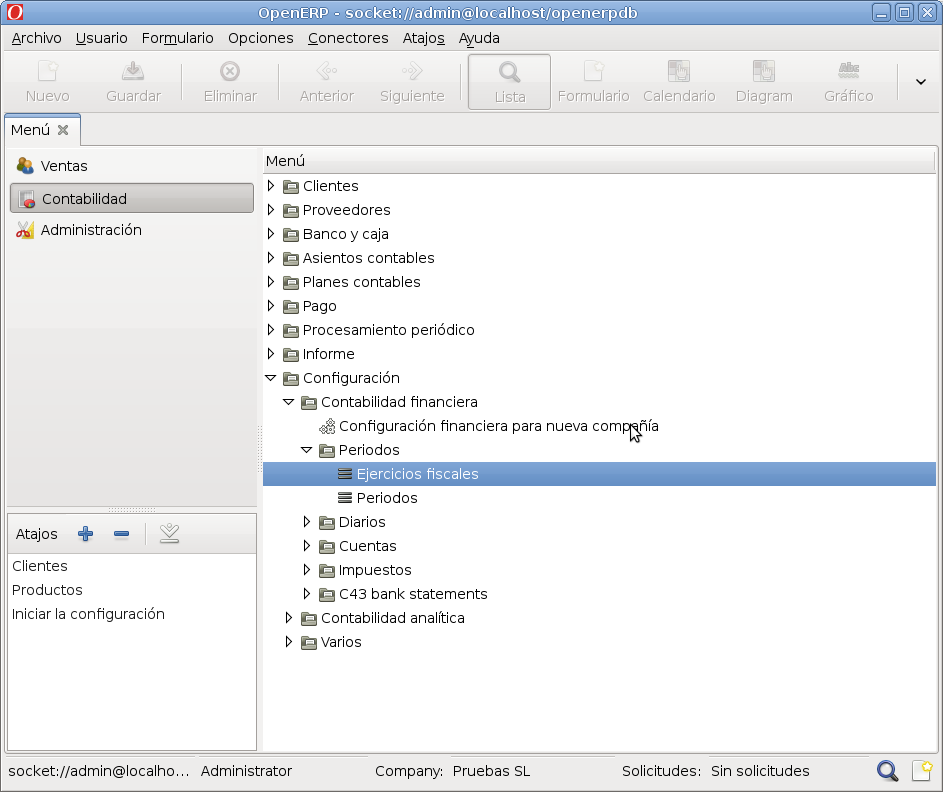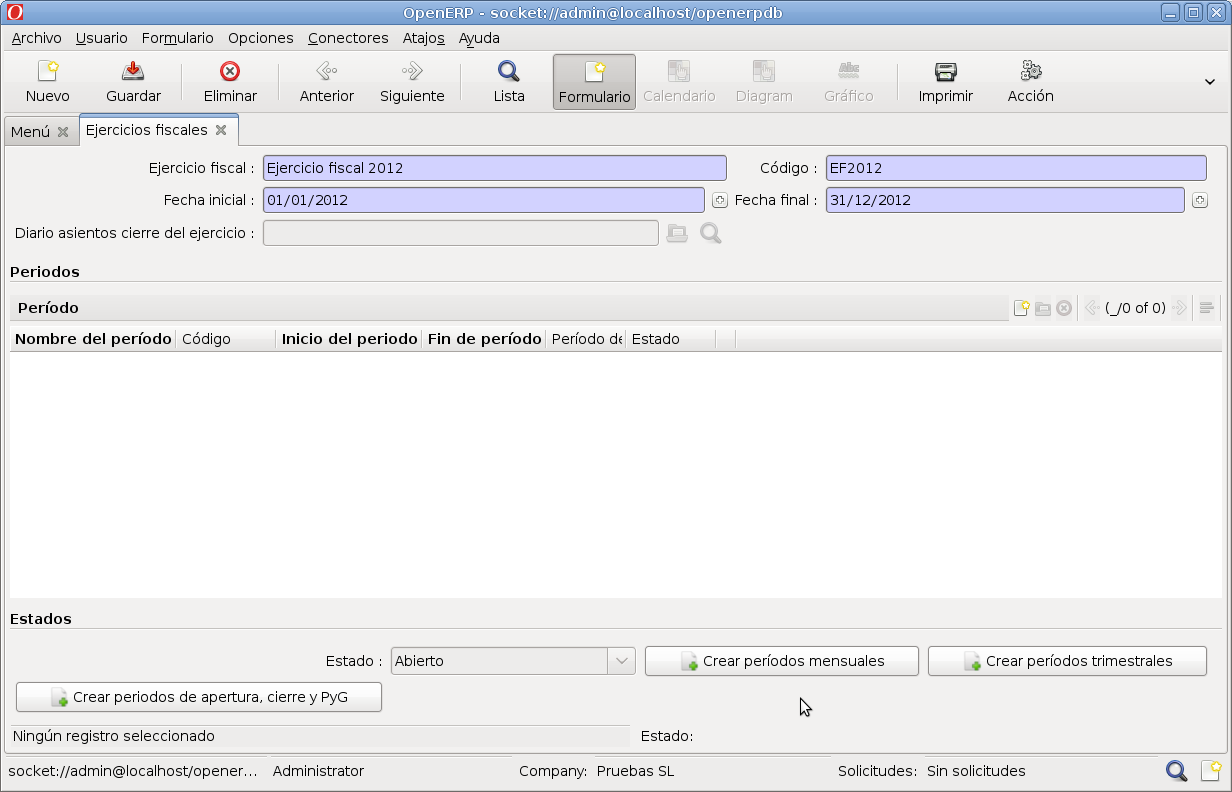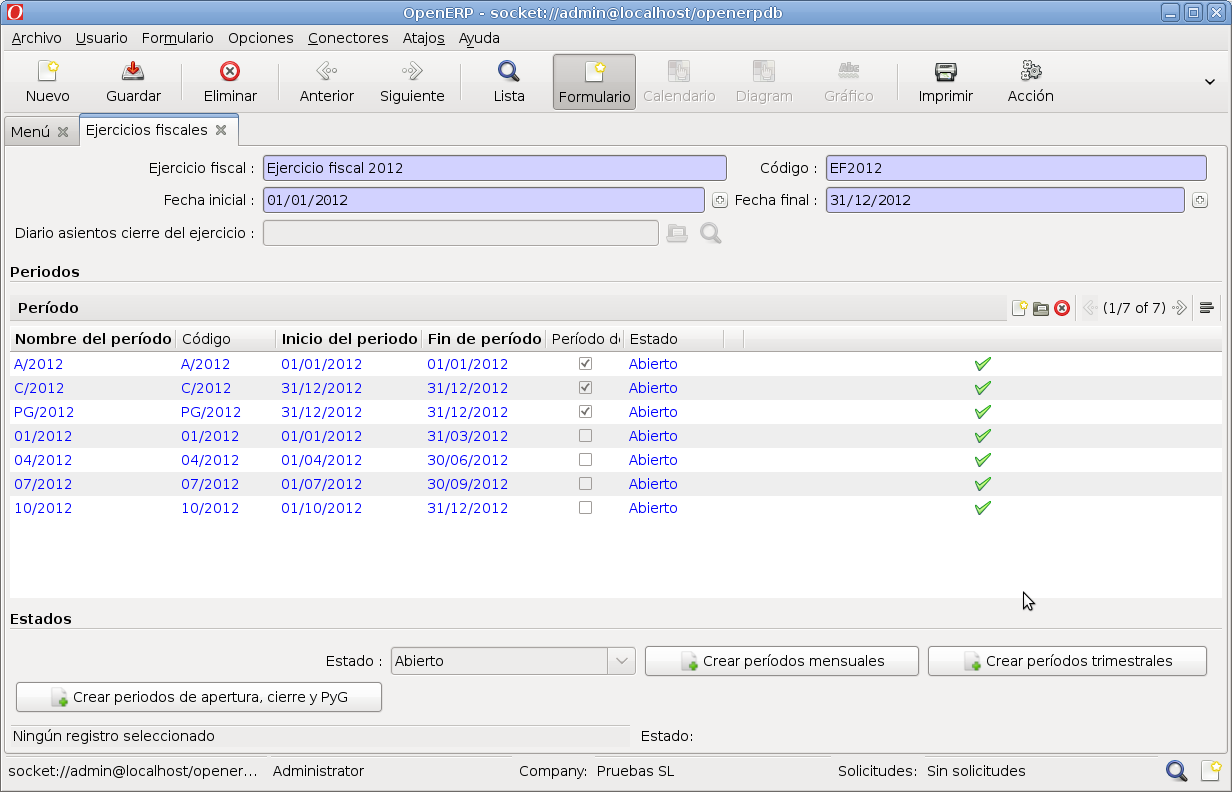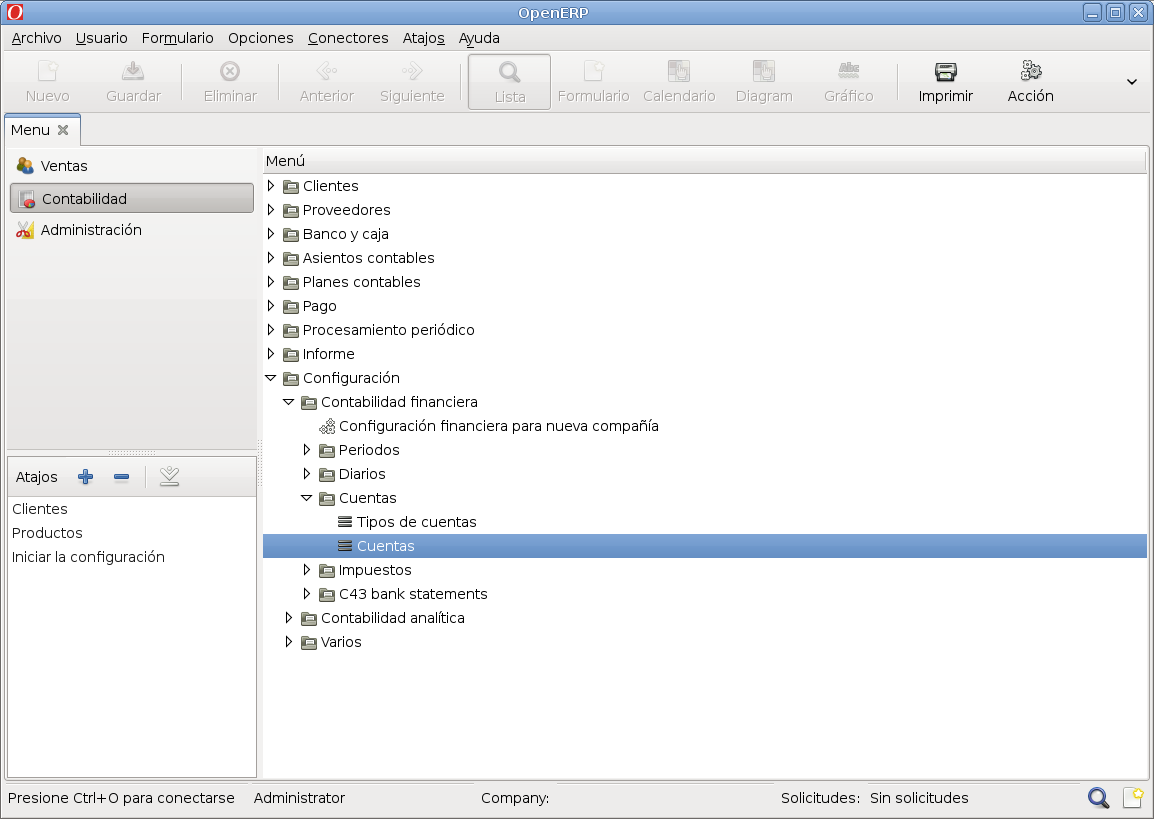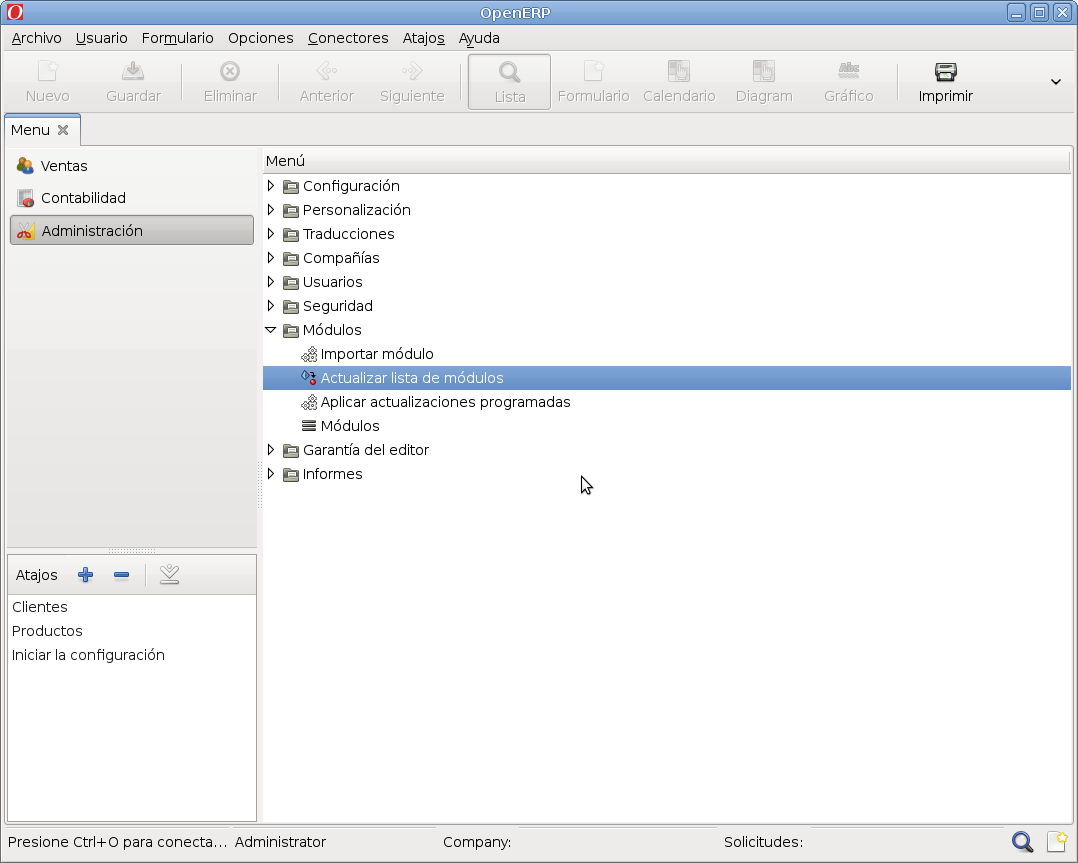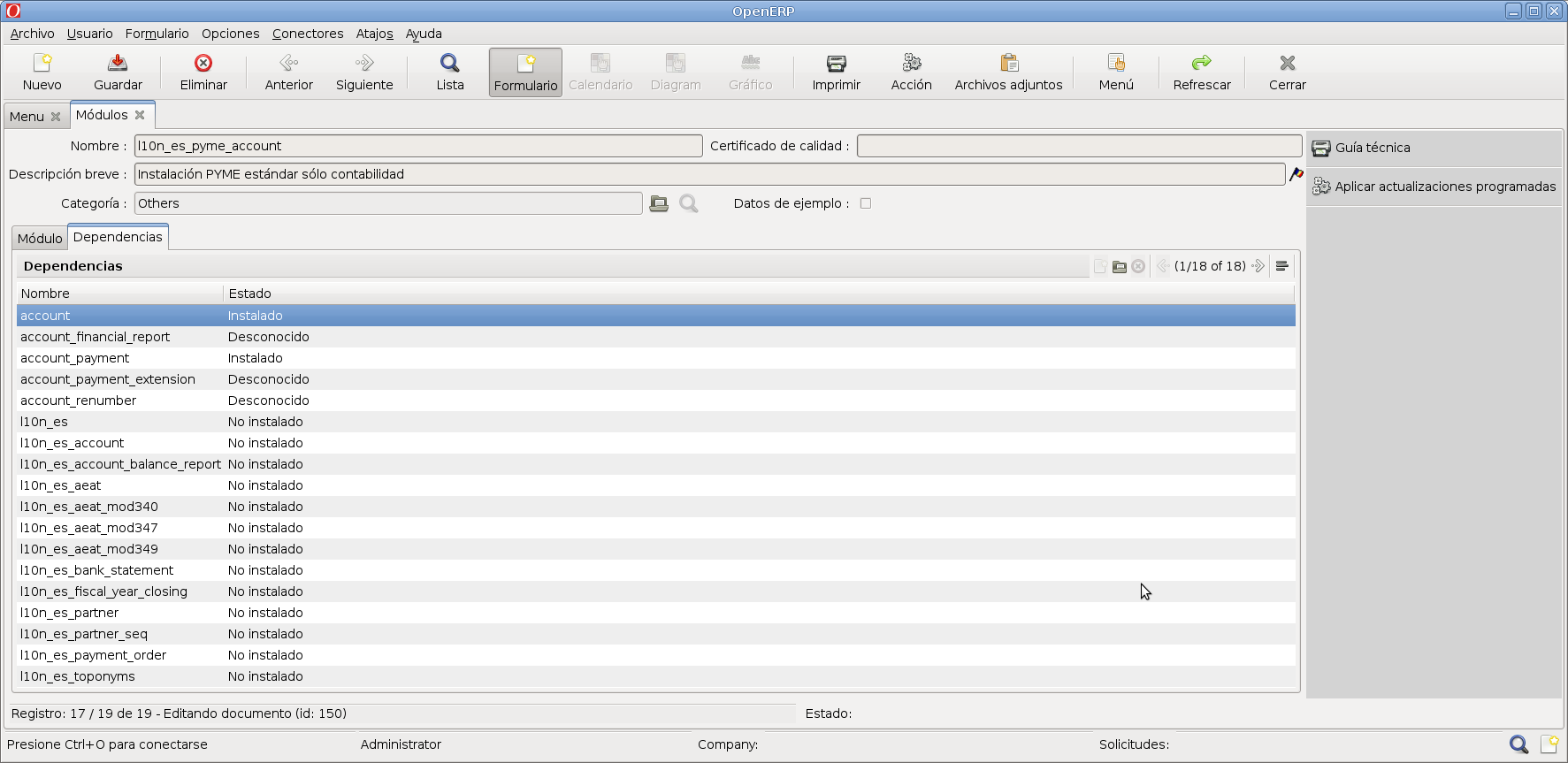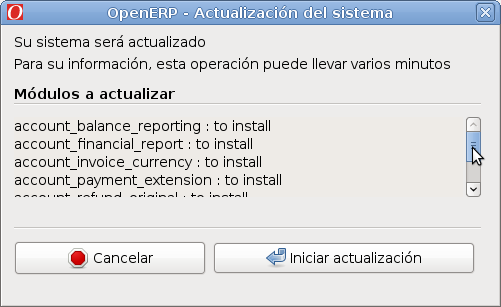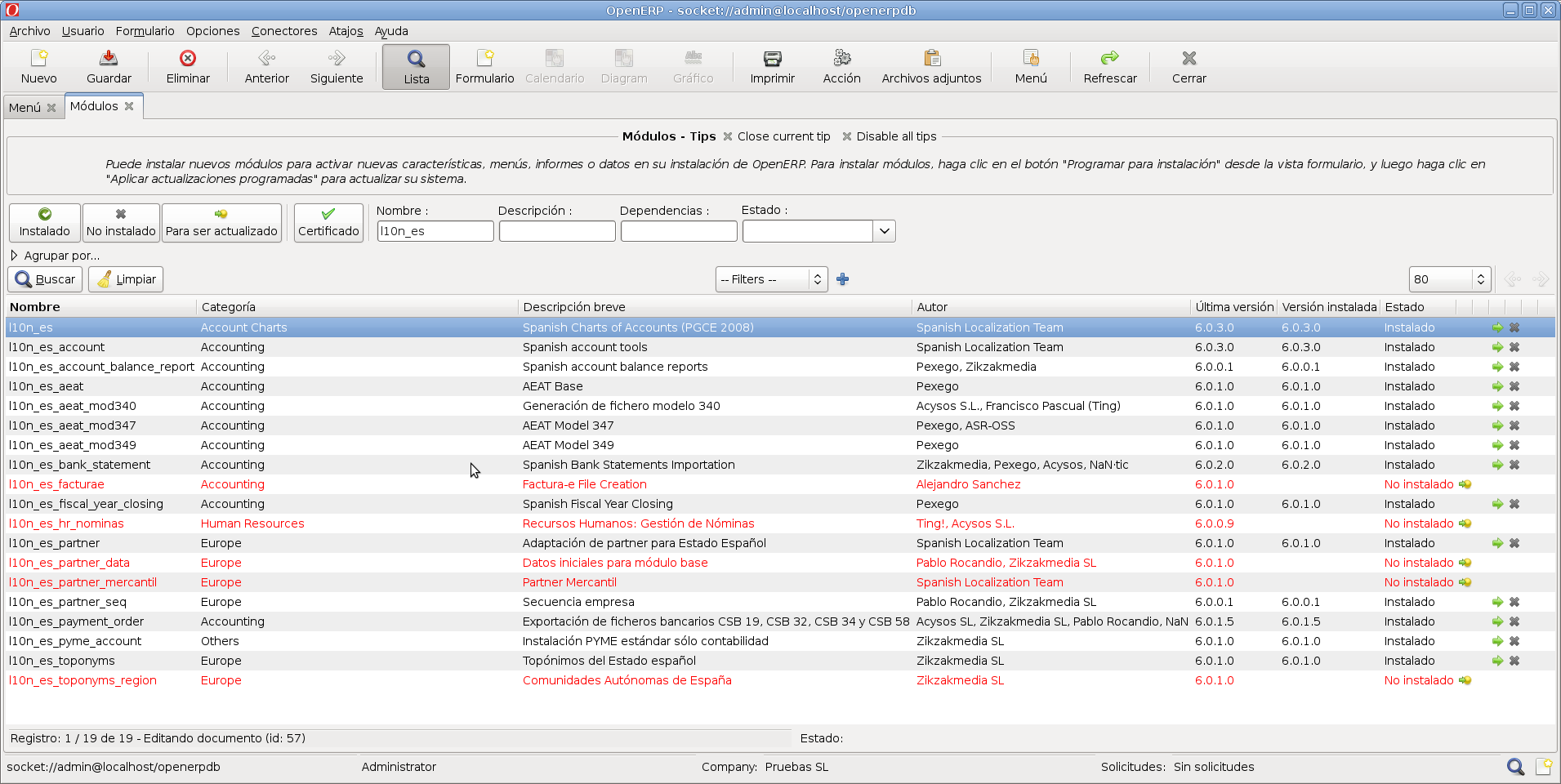Este mes ha entrado en vigor un cambio de IVA en España.
OpenERP permite, como no podía ser de otra manera, generar todos los impuestos necesarios.
Pero la creación de impuestos, si se hace bien, también implica por ejemplo generar nuevas cuentas contables. Por ello se recomienda utilizar las plantillas actualizadas del módulo l10n_es, que contiene los datos de los nuevos impuestos y el módulo de actualización de planes contables “account_chart_update” que permite aplicar los nuevos impuestos a un plan contable en uso.
Recordemos siempre hacer primero los cambios en un entorno de pruebas y después, tras hacer una copia de seguridad, lo hacemos en el entorno en producción.
ACTUALIZACIÓN DE UN MÓDULO EN USO EN OPENERP
Esto es necesario siempre que se quiere actualizar un módulo en uso, que no es lo mismo que instalar un módulo nuevo en OpenERP.
Generamos carpetas donde descargar los módulos actualizados (si es la primera vez ;-).
# cd /opt/openerp/ # mkdir actualizaciones # cd actualizaciones # mkdir addons
Configuramos OpenERP para que lea la carpeta de actualizaciones
# vi /etc/openerp-server.conf
addons_path = /opt/openerp/actualizaciones/addons,/opt/openerp/server/bin/addons
Descargamos la última versión de los módulos
# bzr branch lp:openerp-spain/6.0
Copiamos el módulo que nos interesa en la rama de actualizaciones
# cp -Rp 6.0/l10n_es addons
Forma habitual de actualización de módulos
Una vez preparado el sistema para cargar actualizaciones comentaremos el sistema habitual para actualizar un módulo. Sin embargo, en este caso en concreto, el sistema “general” me ha generado problemas un par de veces en entornos de prueba, por ello a continuación veremos el sistema “seguro”.
Forma habitual:
Para actualizar un módulo vamos a “Administración -> Módulos -> Actualizar lista de módulos“.
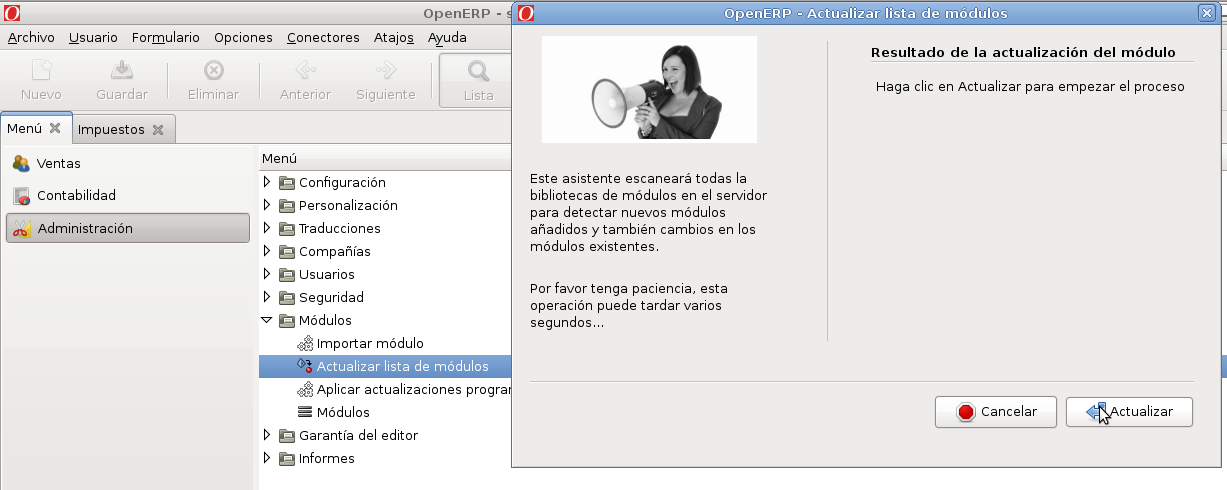
Después vamos a módulos y en el módulo que queremos actualizar seleccionamos “Programar actualización” (flecha verde).
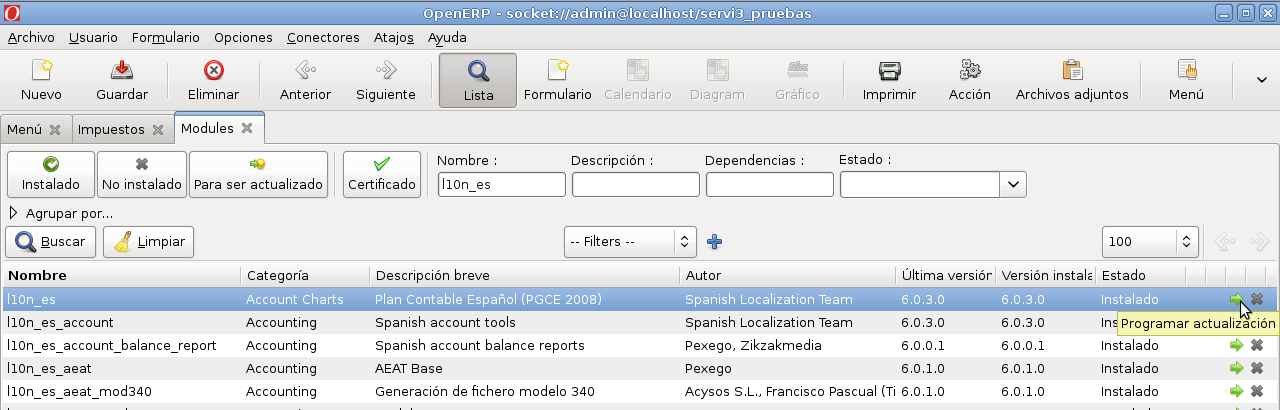
Damos a “Acción -> Ejecutar actualizaciones programadas” y ya está.
Pero como he dicho, en este caso me ha generado algunos problemas. No sé el motivo pero se puede apreciar que el número de versión no cambia :-/
Forma “segura” de actualización de módulos
Paramos el servidor OpenERP
# /etc/init.d/openerp-server stop
Le indicamos que actualice el módulo en el próximo arranque
vi /etc/init.d/openerp-server
DAEMON_OPTS="-c $CONFIGFILE -u l10n_es"
Arrancamos y verificamos la actualización
# /etc/init.d/openerp-server start # grep l10n_es: /var/log/openerp/openerp-server.log
[2012-08-21 11:00:55,214][servi3] INFO:init:module l10n_es: loading objects [2012-08-21 11:00:55,215][servi3] INFO:init:module l10n_es: registering objects [2012-08-21 11:00:55,215][servi3] INFO:init:module l10n_es: creating or updating database tables [2012-08-21 11:00:56,168][servi3] INFO:init:module l10n_es: loading account_chart.xml [2012-08-21 11:02:21,470][servi3] INFO:init:module l10n_es: loading taxes_data.xml [2012-08-21 11:02:25,813][servi3] INFO:init:module l10n_es: loading fiscal_templates.xml [2012-08-21 11:02:27,091][servi3] INFO:init:module l10n_es: loading account_chart_pymes.xml [2012-08-21 11:03:51,913][servi3] INFO:init:module l10n_es: loading taxes_data_pymes.xml [2012-08-21 11:03:56,493][servi3] INFO:init:module l10n_es: loading fiscal_templates_pymes.xml [2012-08-21 11:03:57,796][servi3] INFO:init:module l10n_es: loading l10n_es_wizard.xml [2012-08-21 11:03:57,823][servi3] INFO:i18n:module l10n_es: loading translation file (es) for language es_ES
En este momento si entramos con el cliente veremos que se han actualizado las plantillas de impuestos
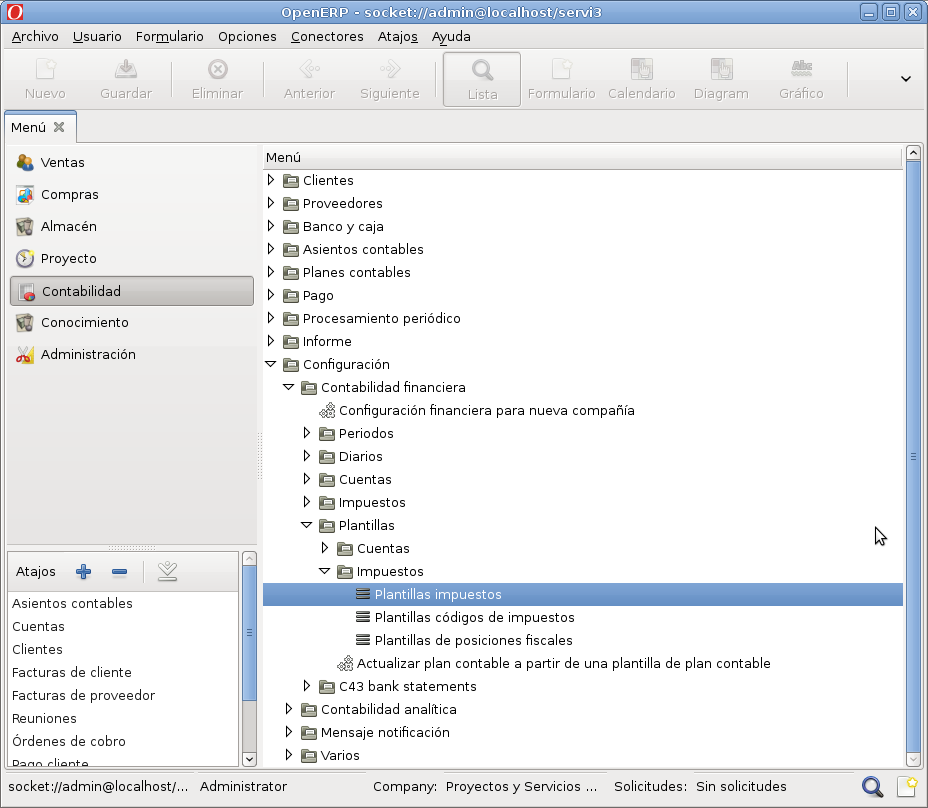
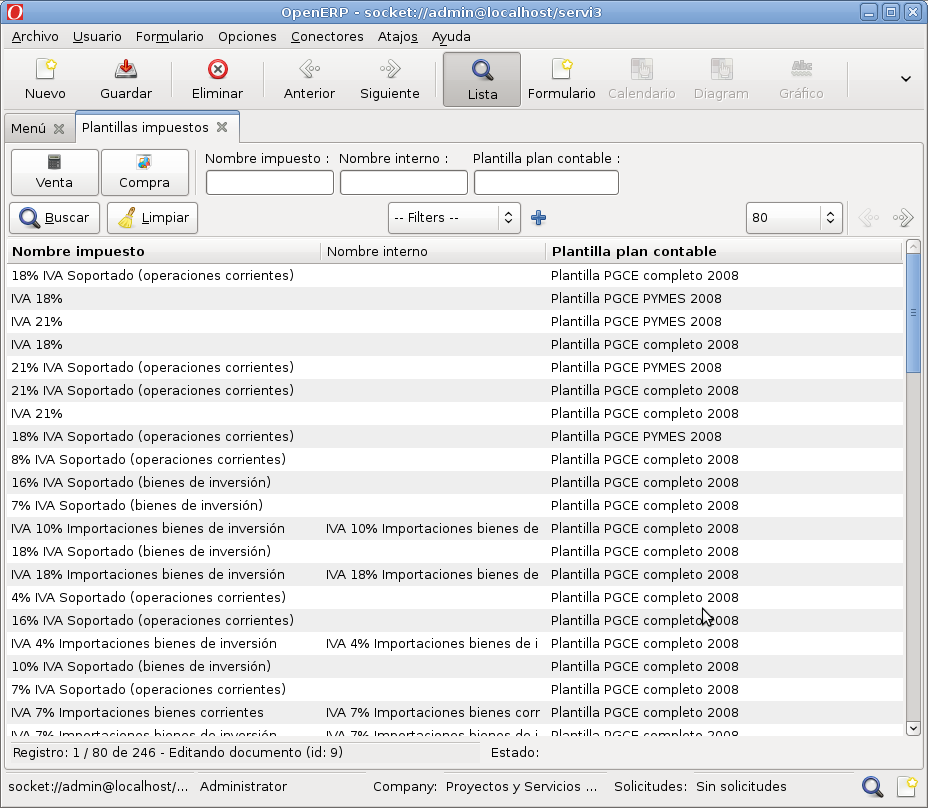
Reconfiguramos el arranque normal
# vi /etc/init.d/openerp-server
DAEMON_OPTS="-c $CONFIGFILE"
Reiniciamos el servidor
# /etc/init.d/openerp-server restart
Aunque ahora ya tenemos disponibles las plantillas de los nuevos impuestos, pero no hemos generado los impuestos.
Esto se hace automáticamente al generar un nuevo plan contable (nueva empresa, nuevo ejercicio…). Pero para poder utilizar los impuestos en un plan contable en producción, necesitamos usar el módulo account_chart_update.
Instalar módulo account_chart_update
El módulo está disponible en los extra-addons. [Cómo instalar un nuevo módulo en OpenERP].
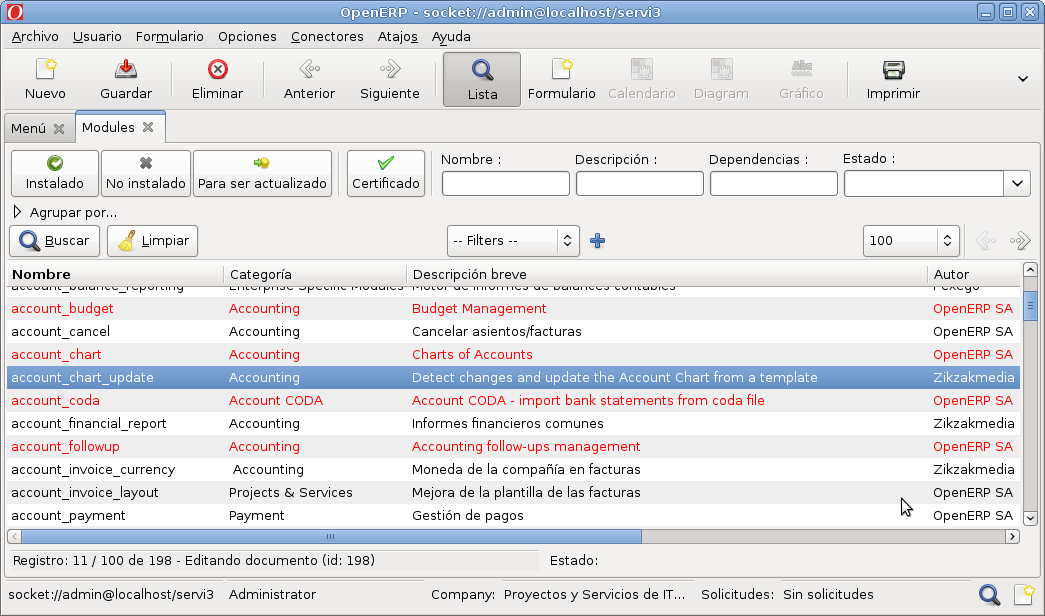
Para utilizar el módulo hacen falta permisos en multiempresa, ya que depende del menú de “Plantillas”, los cuales por defecto no los tiene ni el administrador.
Damos permisos a nuestro usuario insertándolo en el grupo “Useability / Multi Companies”:
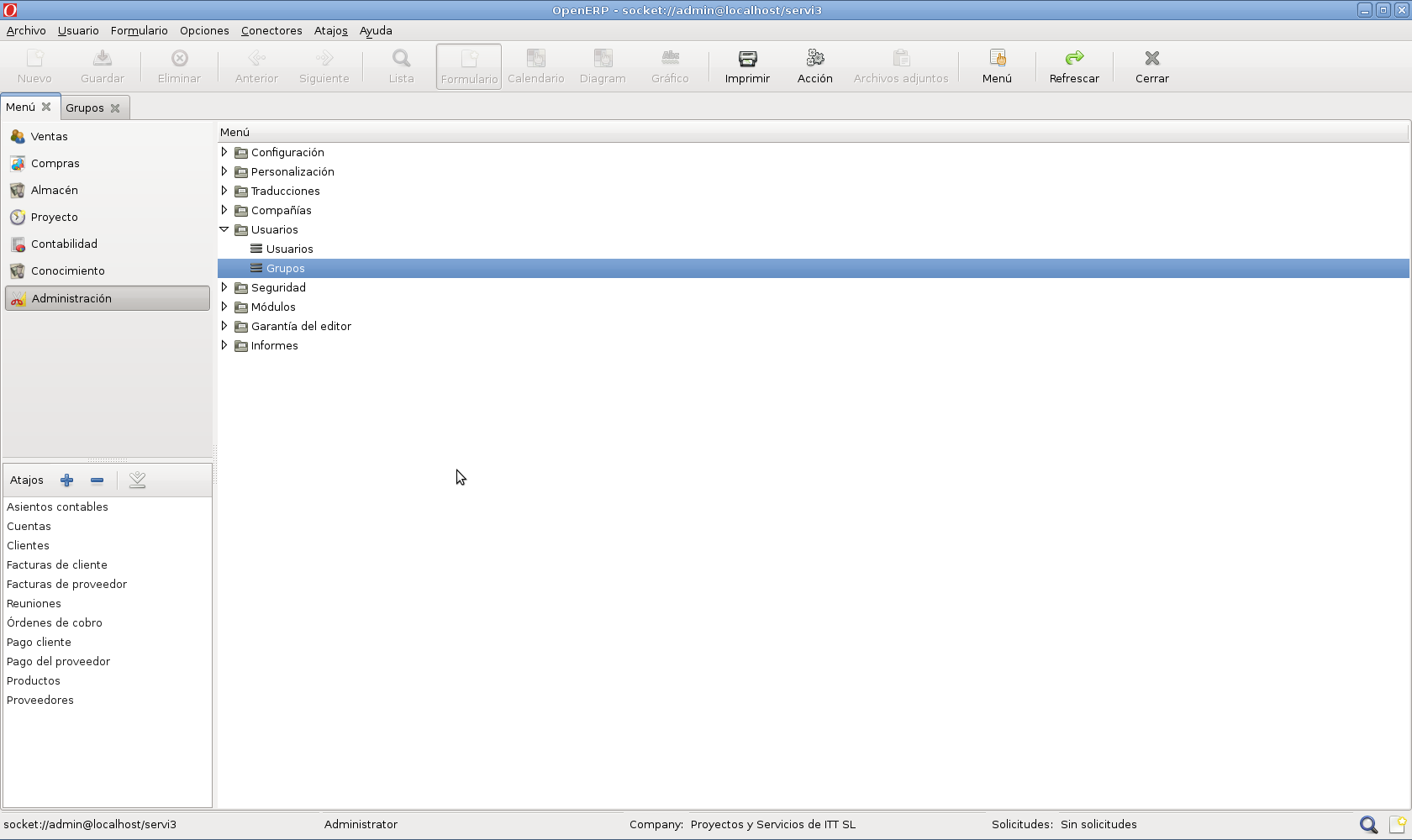
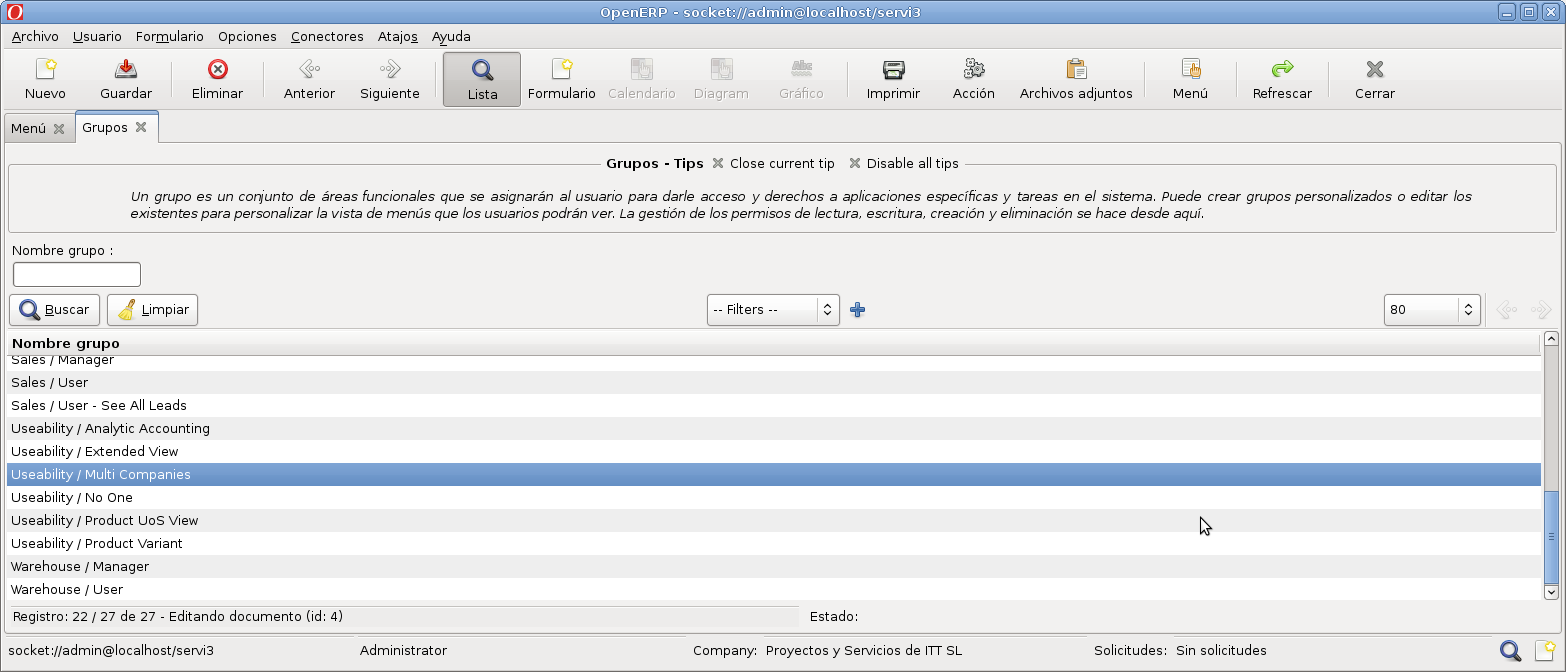
Lanzamos el asistente “Actualizar plan contable a partir de una plantilla de plan contable”.

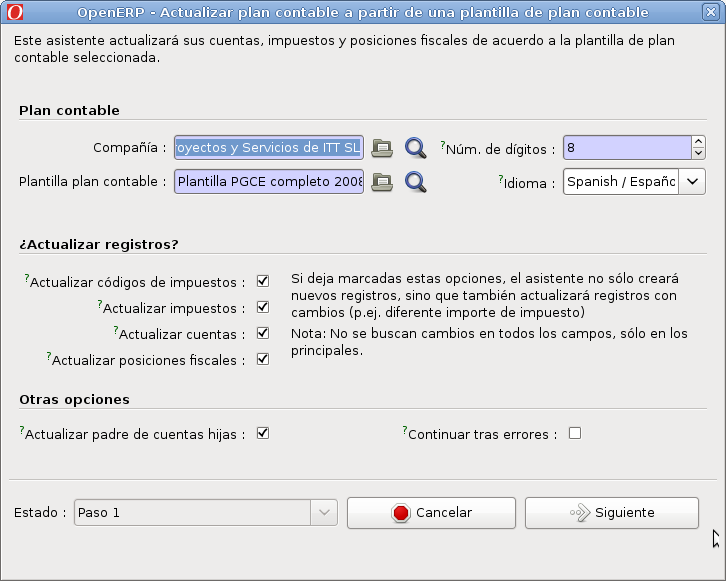

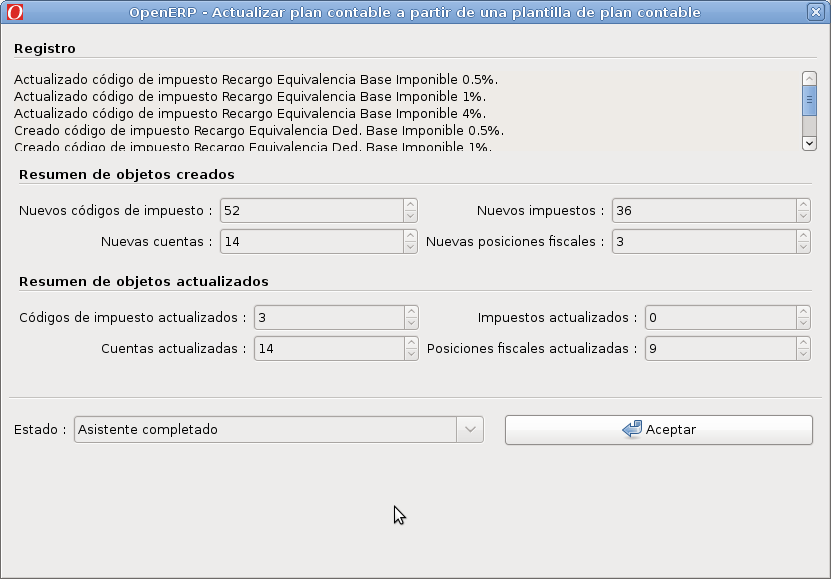
Con esto ya pueden empezar a utilizarse con normalidad los nuevos impuestos.
Lo que se recomienda es modificar en todos los productos el IVA por defecto. Esto se puede hacer producto a producto desde su ficha, o por lotes mediante SQL.
Puedes ver más entradas sobre OpenERP en Hiparco.