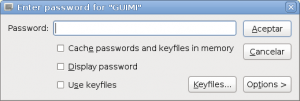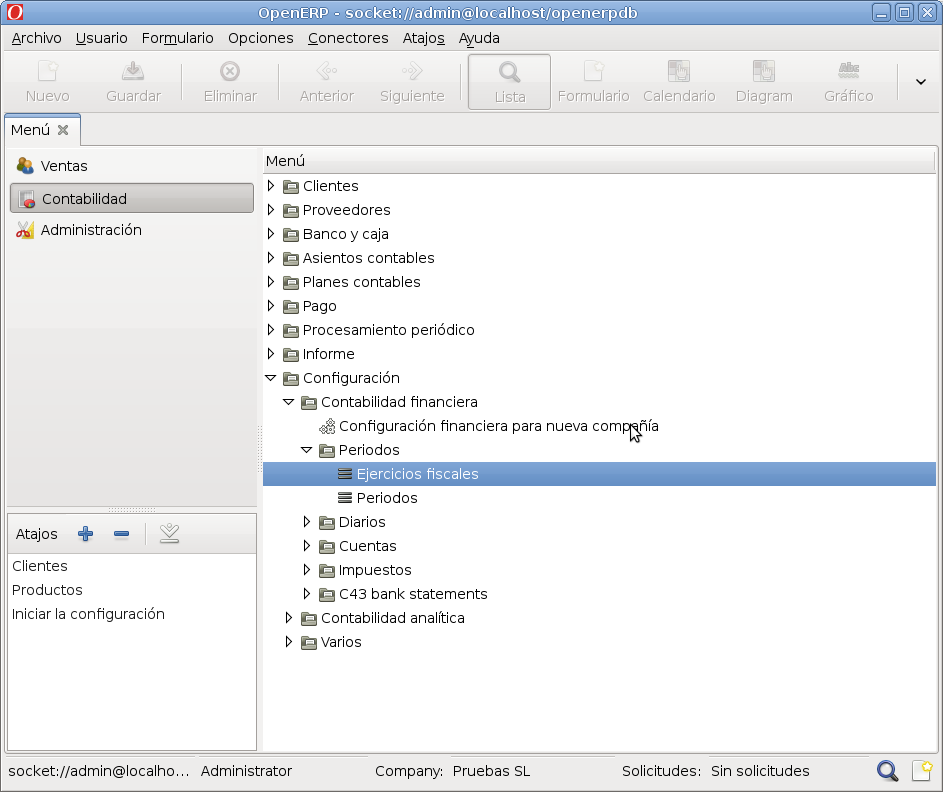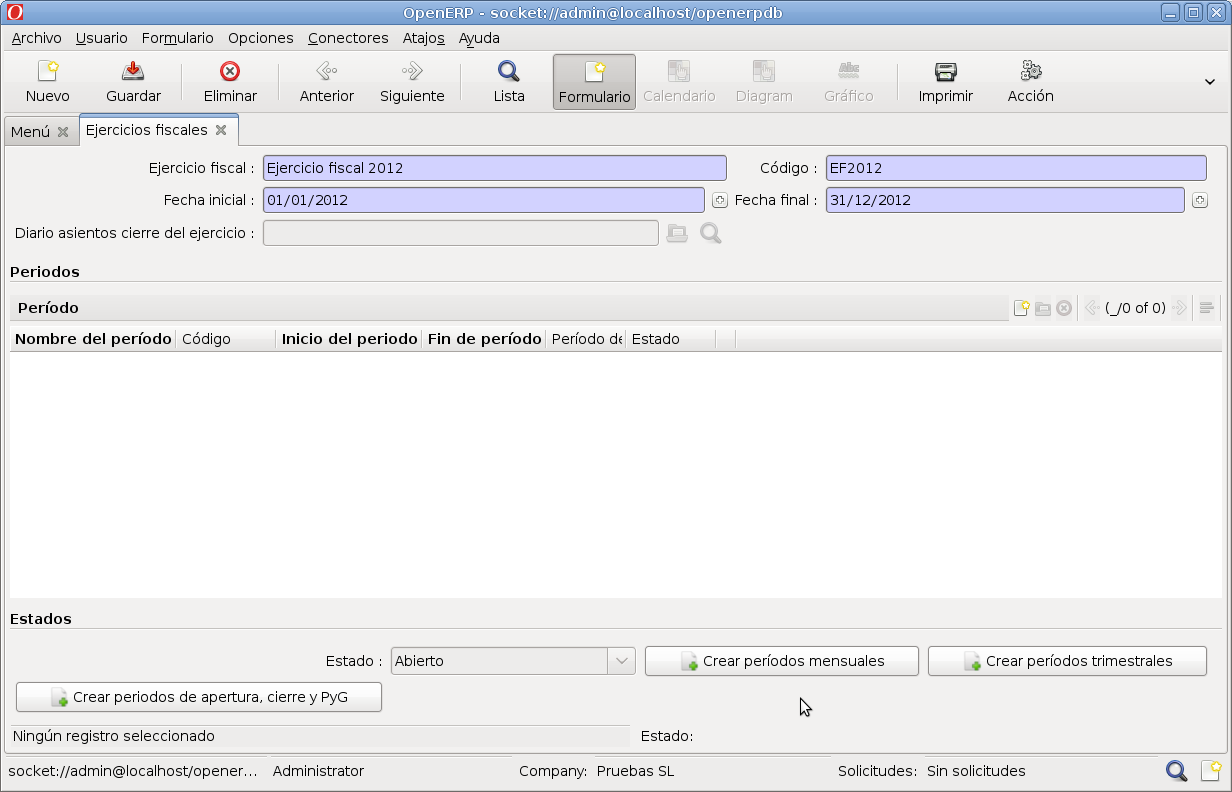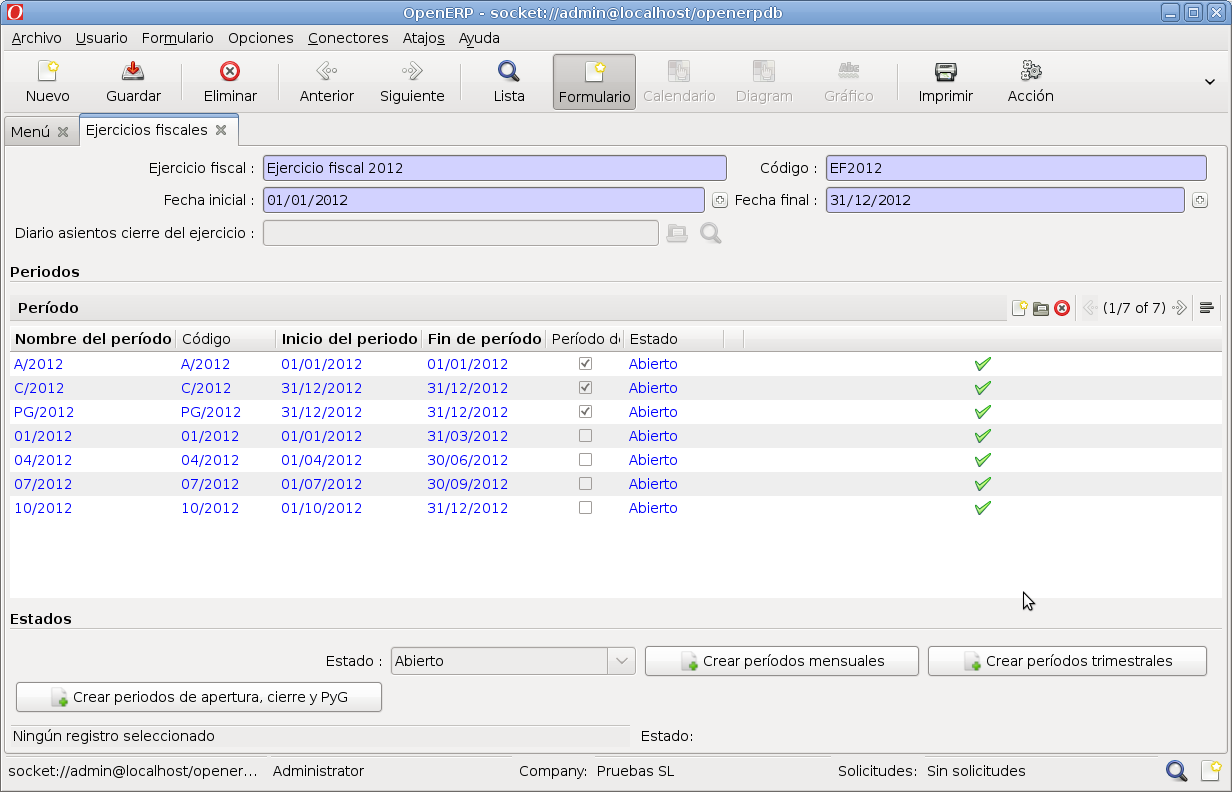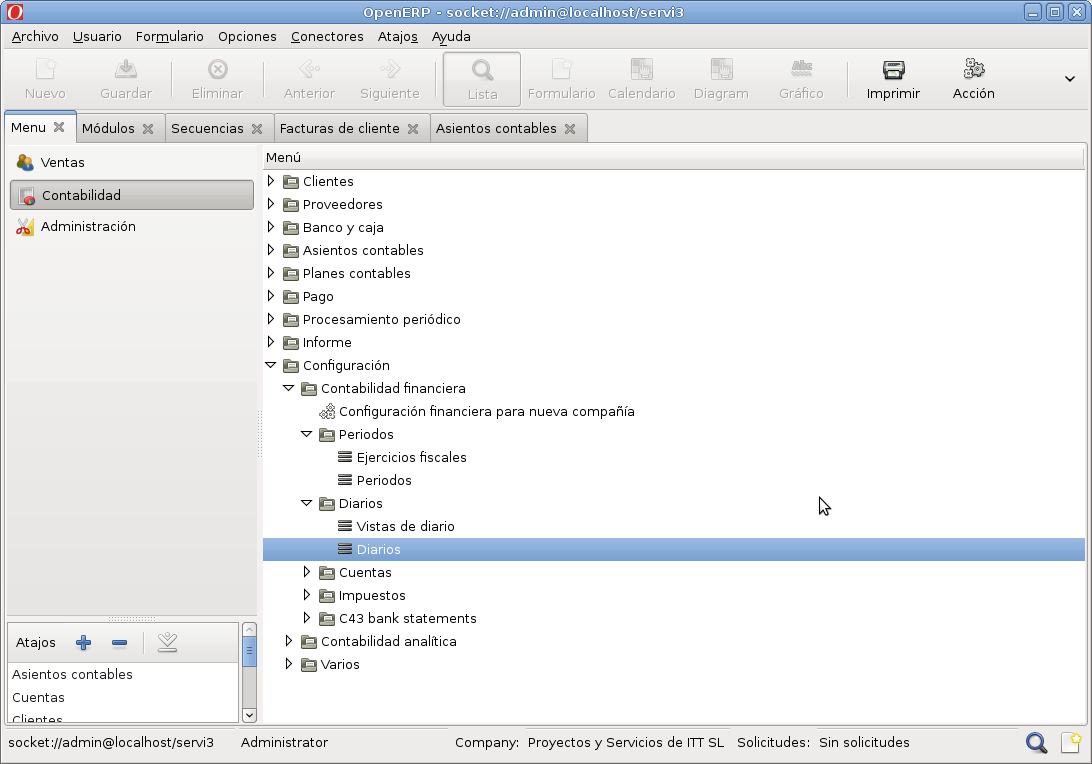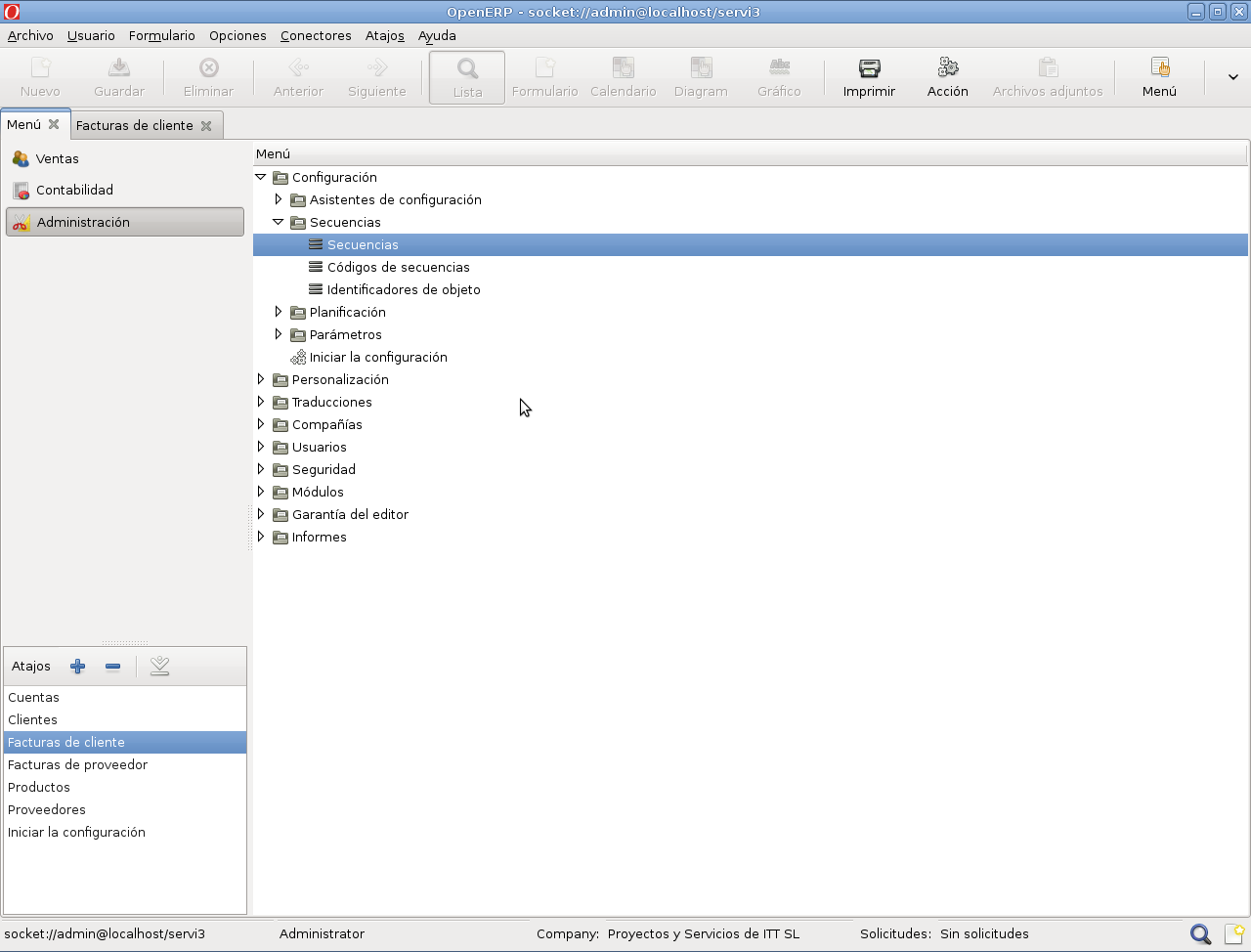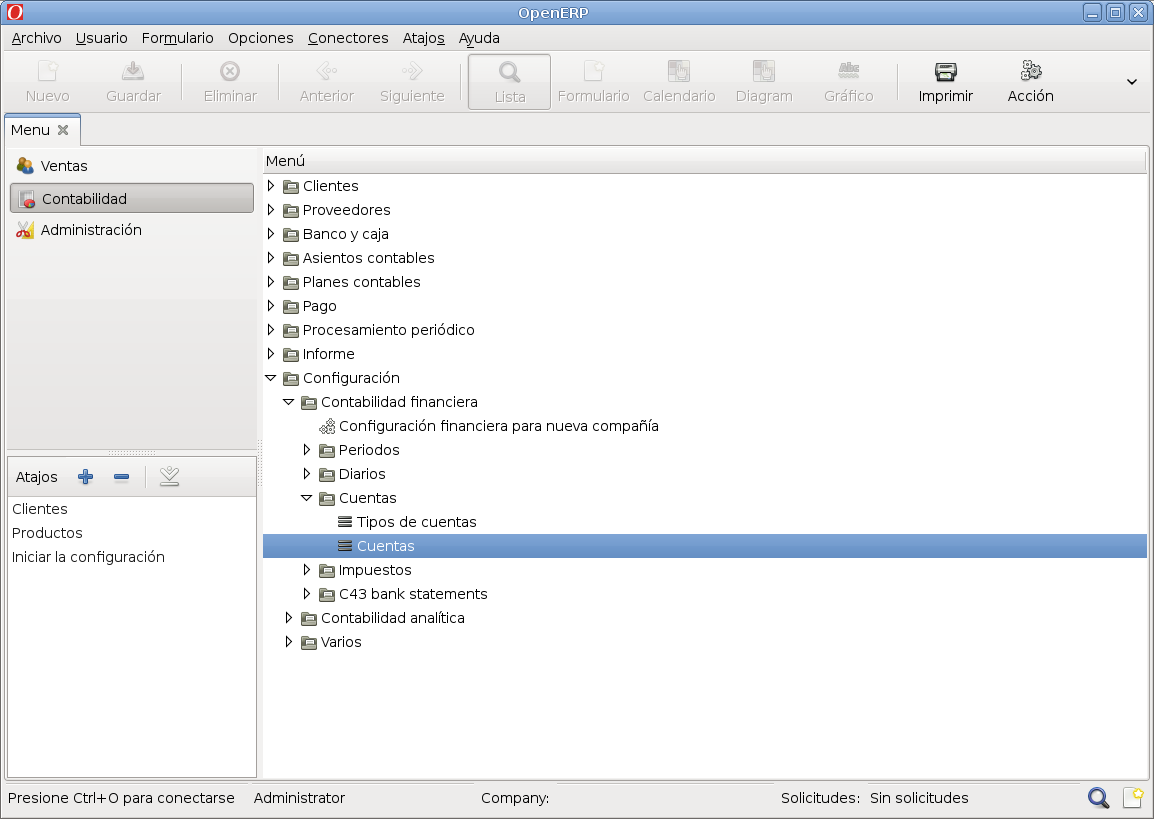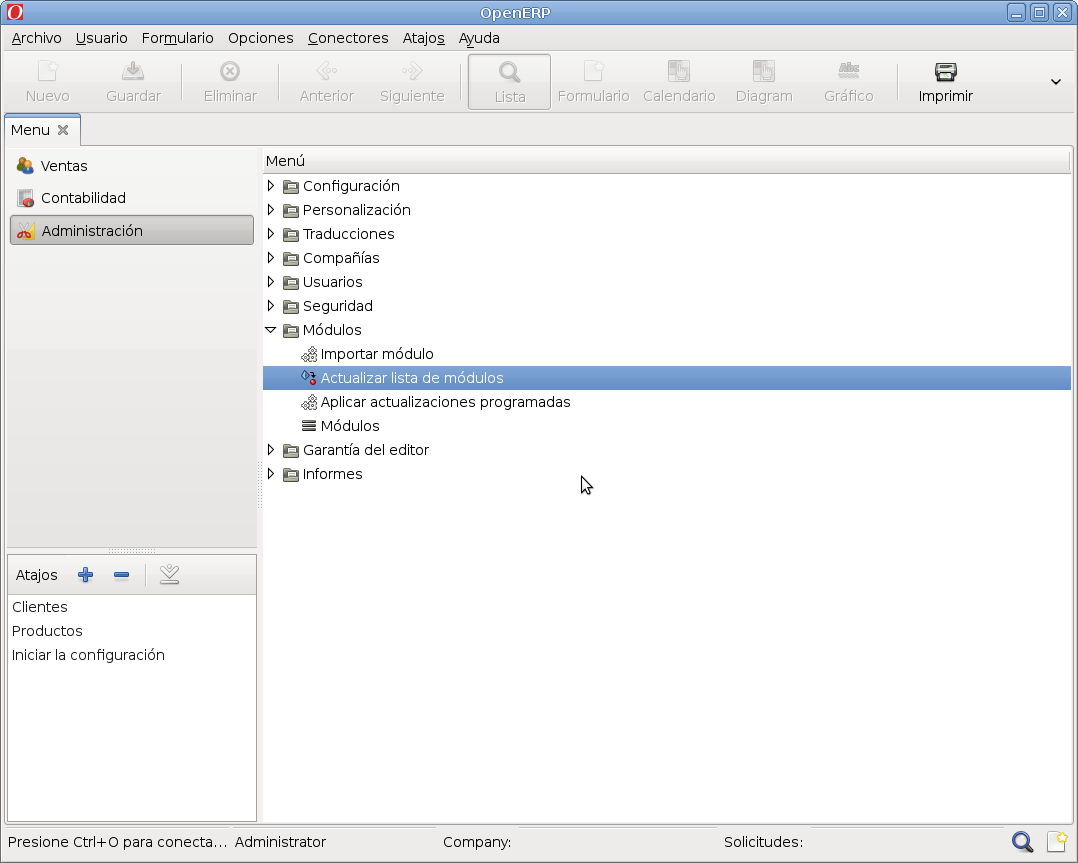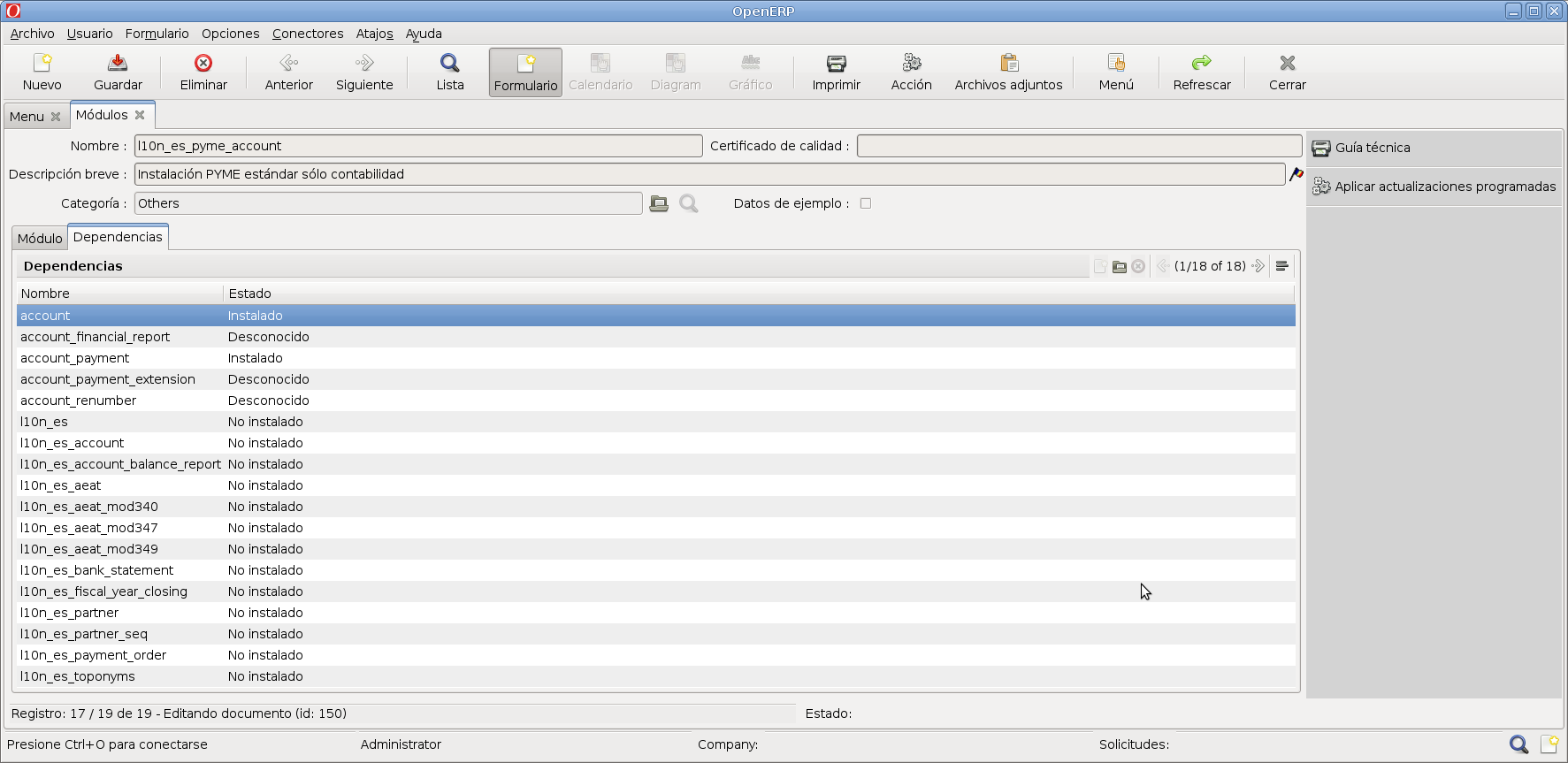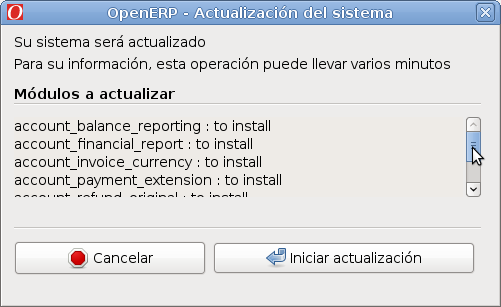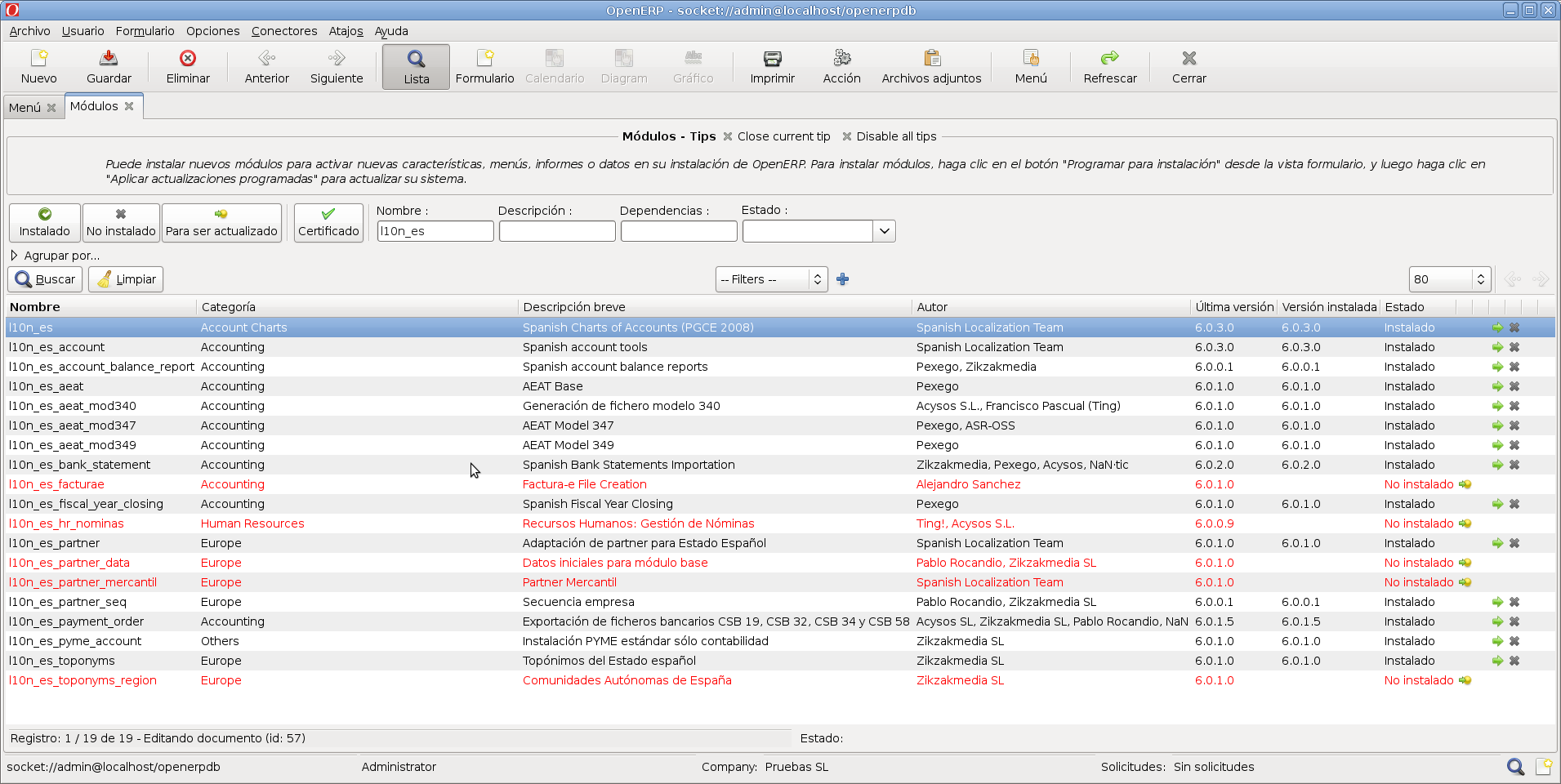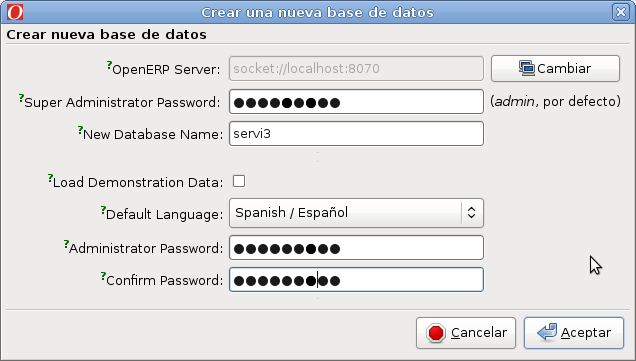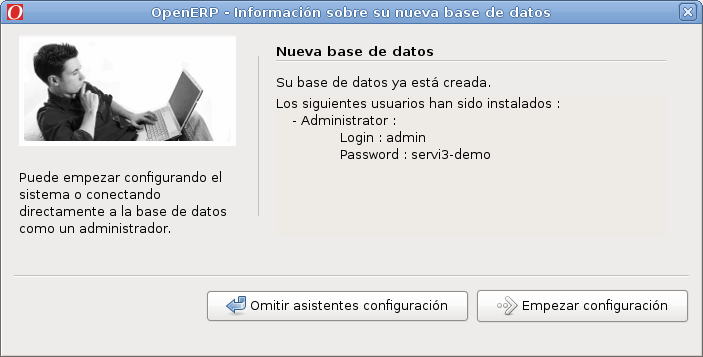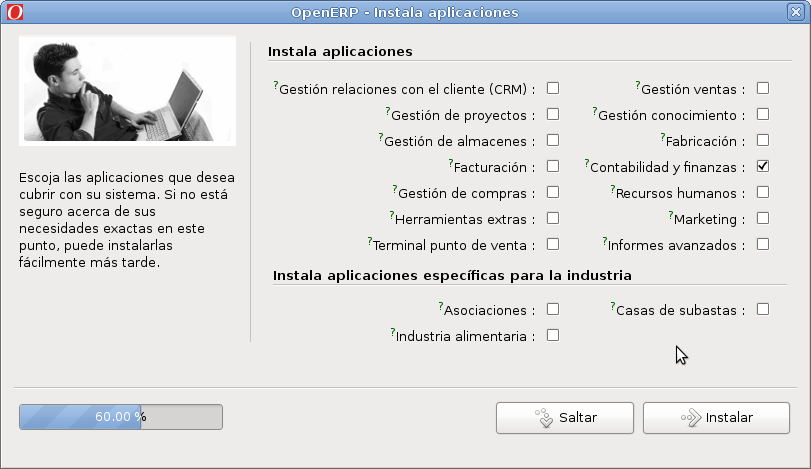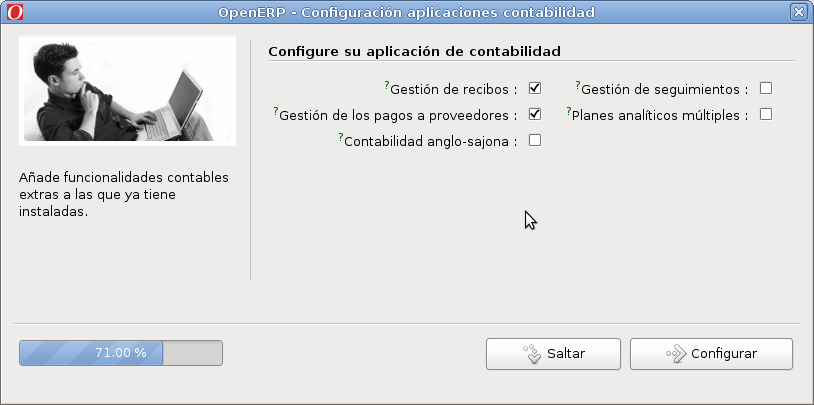Esta entrada forma parte de una pequeña serie de [entradas sobre OpenERP].
Las imágenes han sido cedidas por Servi3, tu experto en OpenERP.
Para importar y exportar datos con OpenERP utilizaremos archivos CSV.
Si lo que queremos es mover o copiar una instalación completa, es tan sencillo como hacer una copia de seguridad de la base de datos de postgres y restaurarla en el nuevo servidor.
OpenERP permite en los formularios importar y exportar datos.
Para importar datos recomiendo hacer primero una exportación, lo que nos permite ver la estructura de datos.

Seleccionamos los campos que nos interesan y pulsamos aceptar.

Para cargar datos en una instalación nueva, lo primero que hay que importar son las cuentas, ya que las empresas y productos hacen referencia cuentas contables.
Vamos a ‘Contabilidad -> Configuración -> Contabilidad financiera -> Cuentas -> Cuentas’, abrimos la vista formulario y seleccionamos en el menú “Formulario -> Importar datos…”. Seleccionamos el fichero deseado y pulsamos “Auto-Detección”. Este proceso nos cargará los campos del CSV y nos detectará algunos errores.

Pulsamos aceptar. Si todo ha ido bien veremos el siguiente mensaje:

Después de importar las cuentas, necesitamos saber el identificador (ID) que ha asignado a cada una. Para ello podemos, bien exportar las cuentas, bien utilizar un cliente de postgres, ya sea la línea de comando o un cliente como pgadmin3.
A continuación unos ficheros de carga sencillos para cuentas. Basta adaptarlos a nuestras necesidades:
servi3-carga_01-cuentas.csv
"company_id","code",".id","id","name","parent_id","parent_id.id","user_type","type"
"Servi3",40000000,478,,"Proveedores (euros)","4000 Proveedores (euros)",477,"Terceros - A Pagar","A pagar"
"Servi3",40000001,,,"Prov. Mi proveedor 1","4000 Proveedores (euros)",477,"Terceros - A Pagar","A pagar"
"Servi3",40000002,,,"Prov. Mi proveedor 2","4000 Proveedores (euros)",477,"Terceros - A Pagar","A pagar"
"Servi3",41000000,507,,"Acreedores por prestaciones de servicios (euros)","4100 Acreedores por prestaciones de servicios (euros)",506,"Terceros - A Pagar","A pagar"
"Servi3",41000001,,,"Acre. Mi acreedor 1","4100 Acreedores por prestaciones de servicios (euros)",506,"Terceros - A Pagar","A pagar"
"Servi3",41000002,,,"Acre. Mi acreedor 2","4100 Acreedores por prestaciones de servicios (euros)",506,"Terceros - A Pagar","A pagar"
"Servi3",43000000,519,,"Clientes (euros)","4300 Clientes (euros)",518,"Terceros - A Cobrar","A cobrar"
"Servi3",43000001,,,"Clie. Mi cliente 1","4300 Clientes (euros)",518,"Terceros - A Cobrar","A cobrar"
"Servi3",43000002,,,"Clie. Mi cliente 2","4300 Clientes (euros)",518,"Terceros - A Cobrar","A cobrar"
"Servi3",60000000,949,,"Compras de mercaderías","600 Compras de mercaderías",948,"Gastos","Regular"
"Servi3",60000001,,,"Compras de mercaderías tipo 1","600 Compras de mercaderías",948,"Gastos","Regular"
"Servi3",60000002,,,"Compras de mercaderías tipo 2","600 Compras de mercaderías",948,"Gastos","Regular"
"Servi3",70000000,1264,,"Ventas de mercaderías en España","7000 Ventas de mercaderías en España",1263,"Ingresos","Regular"
"Servi3",70000001,,,"Ventas de mercaderías tipo 1","7000 Ventas de mercaderías en España",1263,"Ingresos","Regular"
"Servi3",70000002,,,"Ventas de mercaderías tipo 2","7000 Ventas de mercaderías en España",1263,"Ingresos","Regular"
servi3-carga_02-productos.csv:
".id","default_code","name","active","company_id","property_account_expense","property_account_income","state","taxes_id","supplier_taxes_id"
,"TP01","Mercaderías tipo 1","True","Servi3","60000001 Compras de mercaderías (HW)","70000001 Ventas de mercaderías (HW)","Normal","IVA 18%","18% IVA Soportado (operaciones corrientes)"
,"TP02","Mercaderías tipo 2","True","Servi3","60000002 Compras de mercaderías (HW)","70000002 Ventas de mercaderías (HW)","Normal","IVA 18%","18% IVA Soportado (operaciones corrientes)"
servi3-carga_03-clientes_proveedores.csv
"id","name","ref","title","active","vat","vat_type","lang","customer","supplier","include_in_mod347","website","property_account_receivable.id","property_account_payable.id","city","email","country/id","country.id","vat_subjected","phone","address.id","address/id","address/type","address/active","address/street","address/zip","address/city","address/is_customer_add","address/email","address/phone","address/fax","address/function","address/name"
,"Mi cliente 1 SL","Mi cliente 1 SL","Ltd","True","ESA46103834","1 - Corresponde a un NIF","es_ES","True","False","True","http://servi3.com","****",,"Valencia","info@servi3.com","base.es","67","True","(+34) 123 456 789",,,"default","True","Cl Rue 13 del percebe",28001,"Valencia","True","info@servi3.com","(+34) 123 456 789","(+34) 123 456 789","Contacto 1","Mi cliente 1 SL"
,"Mi cliente 2 SA","Mi cliente 2 SA","Corp.","True","ESA46103834","1 - Corresponde a un NIF","es_ES","True","False","True","http://servi3.com","****",,"Valencia","info@servi3.com","base.es","67","True","(+34) 123 456 789",,,"default","True","Cl Rue 13 del percebe",28001,"Valencia","True","info@servi3.com","(+34) 123 456 789","(+34) 123 456 789","Contacto 1","Mi cliente 2 SA"
,"Mi proveedor 1 SL","Mi proveedor 1 SL","Ltd","True","ESA46103834","1 - Corresponde a un NIF","es_ES","False","True","True","http://servi3.com","****",,"Valencia","info@servi3.com","base.es","67","True","(+34) 123 456 789",,,"default","True","Cl Rue 13 del percebe",28001,"Valencia","True","info@servi3.com","(+34) 123 456 789","(+34) 123 456 789","Contacto 1","Mi proveedor 1 SL"
,"Mi proveedor 2 SA","Mi proveedor 2 SA","Corp.","True","ESA46103834","1 - Corresponde a un NIF","es_ES","False","True","True","http://servi3.com","****",,"Valencia","info@servi3.com","base.es","67","True","(+34) 123 456 789",,,"default","True","Cl Rue 13 del percebe",28001,"Valencia","True","info@servi3.com","(+34) 123 456 789","(+34) 123 456 789","Contacto 1","Mi proveedor 2 SA"
,"Mi cliente y poveedor 1 SA","Mi cliente y poveedor 1 SA","Corp.","True","ESA46103834","1 - Corresponde a un NIF","es_ES","True","True","True","http://servi3.com","****",,"Valencia","info@servi3.com","base.es","67","True","(+34) 123 456 789",,,"default","True","Cl Rue 13 del percebe",28001,"Valencia","True","info@servi3.com","(+34) 123 456 789","(+34) 123 456 789","Contacto 1","Mi cliente y poveedor 1 SA"
OpenERP, importar, exportar, datos, csv